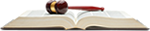How To Edit
m (Text replace - "http://www.publications.ojd.state.or.us/A" to "http://www.publications.ojd.state.or.us/docs/A") |
(→Saving) |
||
| (10 intermediate revisions by 4 users not shown) | |||
| Line 1: | Line 1: | ||
==Editing== | ==Editing== | ||
| − | If you can see this, you can edit almost any page on this site. All you have to do to get started is click an edit button. You can click the edit button to the right of each section. Or you can click the edit button toward the top of the page (between Read and View History) to edit the entire page. If you're new to editing, you should probably edit an individual section, rather than the whole page. If the page is new (and therefore, there aren't any sections), then you will need to use the edit button at the top of the page | + | If you can see this, you can edit almost any page on this site. All you have to do to get started is click an edit button. You can click the edit button to the right of each section title. Or you can click the edit button toward the top of the page (between Read and View History) to edit the entire page. If you're new to editing, you should probably edit an individual section, rather than the whole page. If the page is new (and therefore, there aren't any sections), then you will need to use the edit button at the top of the page. |
| − | + | ||
| − | + | ||
==Saving== | ==Saving== | ||
| − | |||
Once you've created your content and made your changes, make sure to click the words "Save page" at the bottom of the page. If you don't do that then your editing will not be saved. If you screw something up and you want to revert to a previous incarnation of the page, you can always do that through the "View history" section up at the top next to the Edit button. | Once you've created your content and made your changes, make sure to click the words "Save page" at the bottom of the page. If you don't do that then your editing will not be saved. If you screw something up and you want to revert to a previous incarnation of the page, you can always do that through the "View history" section up at the top next to the Edit button. | ||
| + | |||
| + | ==Try It Out== | ||
| + | |||
| + | Play around in the LOD sandbox to get a feel for how editing works. We regularly clean out the page | ||
==Sections== | ==Sections== | ||
| − | To create a section that automatically appears in the table of contents, put two equal signs around a word or phrase. At least 4 sections are needed to create the table of contents. | + | To create a section that automatically appears in the table of contents, put two equal signs around a word or phrase. At least 4 sections are needed to create the table of contents. Like this: <nowiki>==Sections==</nowiki> |
===Subsections=== | ===Subsections=== | ||
| − | Subsections are created by putting additional equal signs around a word or phrase. Subsections are individually editable, but they don't appear in the table of contents. | + | Subsections are created by putting additional equal signs around a word or phrase. Like this: <nowiki>===Subsections===</nowiki> |
| + | |||
| + | Subsections are individually editable, but they don't appear in the table of contents. | ||
==Bold== | ==Bold== | ||
| − | '''Three apostrophes''' around a word or phrase makes it '''Bold'''. You can also just cursor over the word or phrase and click the "'''B'''" for Bold icon that appears if you're in edit mode. | + | '''Three apostrophes''' around a word or phrase makes it '''Bold'''. Like this: <nowiki>'''Bold'''</nowiki> You can also just cursor over the word or phrase and click the "'''B'''" for Bold icon that appears if you're in edit mode. |
==Italics== | ==Italics== | ||
| − | ''Two apostrophes'' around a word or phrase makes it ''Italicized''. You can also just cursor over the word or phrase and click the "''I''" for Italics icon that appears in edit mode. | + | ''Two apostrophes'' around a word or phrase makes it ''Italicized''. Like this: <nowiki>''Italicized''</nowiki> You can also just cursor over the word or phrase and click the "''I''" for Italics icon that appears in edit mode. |
==Bullet Points== | ==Bullet Points== | ||
| Line 25: | Line 28: | ||
**Two asterisks creates an indented bullet point. | **Two asterisks creates an indented bullet point. | ||
***Three asterisks creates a further indented bullet point. | ***Three asterisks creates a further indented bullet point. | ||
| + | |||
| + | This is what the bullets look like in edit mode: | ||
| + | <nowiki> *An asterisk creates a bullet point.</nowiki> | ||
| + | <nowiki>**Two asterisks creates an indented bullet point.</nowiki> | ||
| + | <nowiki>***Three asterisks creates a further indented bullet point.</nowiki> | ||
==Indenting== | ==Indenting== | ||
| − | :A colon at the beginning of the line creates an indented line. | + | :A colon at the beginning of the line creates an indented line. Like this: |
| + | |||
| + | <nowiki>:A colon at the beginning of the line creates an indented line.</nowiki> | ||
| + | |||
==Links== | ==Links== | ||
| Line 33: | Line 44: | ||
'''Linking to an External Site''' | '''Linking to an External Site''' | ||
| − | A link is created by putting brackets around the URL and whatever you want to appear on the page as the link. This is the format: [URL words that appear as a link]. For example, this is a link to OCDLA: [http://ocdla.org/ Oregon Criminal Defense Lawyers Association]. Anything after the space following the URL and before the closed bracket will appear as the link on the page. | + | A link is created by putting brackets around the URL and whatever you want to appear on the page as the link. This is the format: [URL words that appear as a link]. For example, this is a link to OCDLA: <nowiki>[http://ocdla.org/ Oregon Criminal Defense Lawyers Association]</nowiki>. Anything after the space following the URL and before the closed bracket will appear as the link on the page. |
'''Linking to a Page Within The Library''' | '''Linking to a Page Within The Library''' | ||
| − | If you want to link to another page on this site, you can either copy the URL and paste it in as you learned in the last paragraph. | + | If you want to link to another page on this site, you can either copy the URL and paste it in as you learned in the last paragraph. Or you can do it this way: <nowiki>[[Search_and_Seizure|Search and Seizure]]</nowiki>. The first part of the link uses the word(s) that come after "legalpages/" in the URL. The second part is the word or phrase that you want to appear on the page as the link. |
==Uploading a File From Your Computer== | ==Uploading a File From Your Computer== | ||
| Line 65: | Line 76: | ||
::For more complex formatting information See [http://www.mediawiki.org/wiki/Help:Images Mediawiki Images] | ::For more complex formatting information See [http://www.mediawiki.org/wiki/Help:Images Mediawiki Images] | ||
| − | == | + | ==Advanced Editing== |
| − | + | ||
| − | + | ||
| − | + | ||
| − | + | ||
| − | + | ||
| − | + | ||
| − | + | ||
| − | + | ||
| − | + | ||
| − | + | ||
| − | + | ||
| − | + | ||
| − | + | ||
| − | + | ||
| − | + | ||
| − | + | ||
| − | + | ||
| − | + | ||
| − | + | ||
| − | + | ||
| − | + | ||
| − | + | ||
| − | + | ||
| − | + | ||
| − | + | ||
| − | + | ||
| − | + | ||
| − | + | ||
| − | + | ||
| − | + | ||
| − | + | ||
| − | + | ||
| − | + | ||
| − | + | ||
| − | + | ||
| − | + | ||
| − | + | ||
| − | + | ||
| − | + | ||
| − | + | ||
| − | + | ||
| − | + | ||
| − | + | ||
| − | + | ||
| − | + | ||
| − | + | ||
| − | + | ||
| − | + | ||
| − | + | ||
| − | + | ||
| − | + | ||
| − | + | ||
| − | + | ||
| − | + | ||
| − | + | ||
| − | + | ||
| − | + | ||
| − | + | ||
| − | + | ||
| − | + | ||
| − | + | ||
| − | + | ||
| − | + | ||
| − | + | ||
| − | + | ||
| − | + | ||
| − | + | ||
| − | + | ||
| − | + | ||
| − | + | ||
| − | + | ||
| − | + | ||
| − | + | ||
| − | + | ||
| − | + | ||
| − | + | ||
| − | + | ||
| − | + | ||
| − | + | ||
| − | + | ||
| − | + | ||
| − | + | ||
| − | + | ||
| − | + | ||
| − | + | ||
| − | + | ||
| − | + | ||
| − | + | ||
| − | + | ||
| − | + | ||
| − | + | ||
| − | + | ||
| − | + | ||
| − | + | ||
| − | + | ||
| − | + | ||
| − | + | ||
| − | + | ||
| − | + | ||
| − | + | ||
| − | + | ||
| − | + | ||
| − | + | ||
| − | + | ||
| − | + | ||
| − | + | ||
| − | + | ||
| − | + | ||
| − | + | ||
| − | + | ||
| − | + | ||
| − | + | ||
| − | + | ||
| − | + | ||
| − | + | ||
| − | + | [[Advanced_Editing|How to Edit - Advanced]] | |
| − | [ | + | |
Latest revision as of 16:17, April 29, 2014
Contents |
Editing [edit]⇲
If you can see this, you can edit almost any page on this site. All you have to do to get started is click an edit button. You can click the edit button to the right of each section title. Or you can click the edit button toward the top of the page (between Read and View History) to edit the entire page. If you're new to editing, you should probably edit an individual section, rather than the whole page. If the page is new (and therefore, there aren't any sections), then you will need to use the edit button at the top of the page.
Saving [edit]⇲
Once you've created your content and made your changes, make sure to click the words "Save page" at the bottom of the page. If you don't do that then your editing will not be saved. If you screw something up and you want to revert to a previous incarnation of the page, you can always do that through the "View history" section up at the top next to the Edit button.
Try It Out [edit]⇲
Play around in the LOD sandbox to get a feel for how editing works. We regularly clean out the page
Sections [edit]⇲
To create a section that automatically appears in the table of contents, put two equal signs around a word or phrase. At least 4 sections are needed to create the table of contents. Like this: ==Sections==
Subsections [edit]⇲
Subsections are created by putting additional equal signs around a word or phrase. Like this: ===Subsections===
Subsections are individually editable, but they don't appear in the table of contents.
Bold [edit]⇲
Three apostrophes around a word or phrase makes it Bold. Like this: '''Bold''' You can also just cursor over the word or phrase and click the "B" for Bold icon that appears if you're in edit mode.
Italics [edit]⇲
Two apostrophes around a word or phrase makes it Italicized. Like this: ''Italicized'' You can also just cursor over the word or phrase and click the "I" for Italics icon that appears in edit mode.
Bullet Points [edit]⇲
- An asterisk creates a bullet point.
- Two asterisks creates an indented bullet point.
- Three asterisks creates a further indented bullet point.
- Two asterisks creates an indented bullet point.
This is what the bullets look like in edit mode: *An asterisk creates a bullet point. **Two asterisks creates an indented bullet point. ***Three asterisks creates a further indented bullet point.
Indenting [edit]⇲
- A colon at the beginning of the line creates an indented line. Like this:
:A colon at the beginning of the line creates an indented line.
Links [edit]⇲
Linking to an External Site
A link is created by putting brackets around the URL and whatever you want to appear on the page as the link. This is the format: [URL words that appear as a link]. For example, this is a link to OCDLA: [http://ocdla.org/ Oregon Criminal Defense Lawyers Association]. Anything after the space following the URL and before the closed bracket will appear as the link on the page.
Linking to a Page Within The Library
If you want to link to another page on this site, you can either copy the URL and paste it in as you learned in the last paragraph. Or you can do it this way: [[Search_and_Seizure|Search and Seizure]]. The first part of the link uses the word(s) that come after "legalpages/" in the URL. The second part is the word or phrase that you want to appear on the page as the link.
Uploading a File From Your Computer [edit]⇲
To get a file from your computer onto the website, go to the "Upload File" link at the bottom of the left hand column. Click "Browse" to find the file and "Upload file" to upload it.
- PDF: If the file is a PDF, click onto the link to the PDF that now appears on the page. Copy that URL and create a link to that page as it says to do under Links above.
- Word: If the file is a .doc Word document, then copy the URL from the page that you're viewing right after you've uploaded it. Use the URL you've copied to create a link as it says to do under Links above. You can't create a URL to view the Word document because the user will his or her Word program on his computer to download the document. So you just need to get them to the point where they can download it.
- Images: If the image on your computer is a .png, .jpg, .gif, or .jpeg you can upload it just as you would any other file. Once it has been uploaded you may insert it into any page by:
- typing two right-facing brackets ,
- followed by the file name that appears with the uploaded file (e.g. File:DNA Structure+Key+Labelled pn NoBB.png)
- and then two left-facing brackets.
- However, this will display the image at its maximum size, which will probably be too large or not formatted to your liking. To change the image's appearance you must add a couple steps between Steps 2 and 3.
- This is done by typing | (by holding shift and pressing the button right above the enter key) followed by commands such as "thumb" if you want it to be a thumbnail, or "right" if you want the image to be on the right-hand side of the page.
- Some useful commands are: |border, |thumb, |#px (place a desired number where the # is to resize the image), |frame, |caption (replace the word caption with whatever text you would like to appear underneath the image). |left, |center, |right
- For more complex formatting information See Mediawiki Images